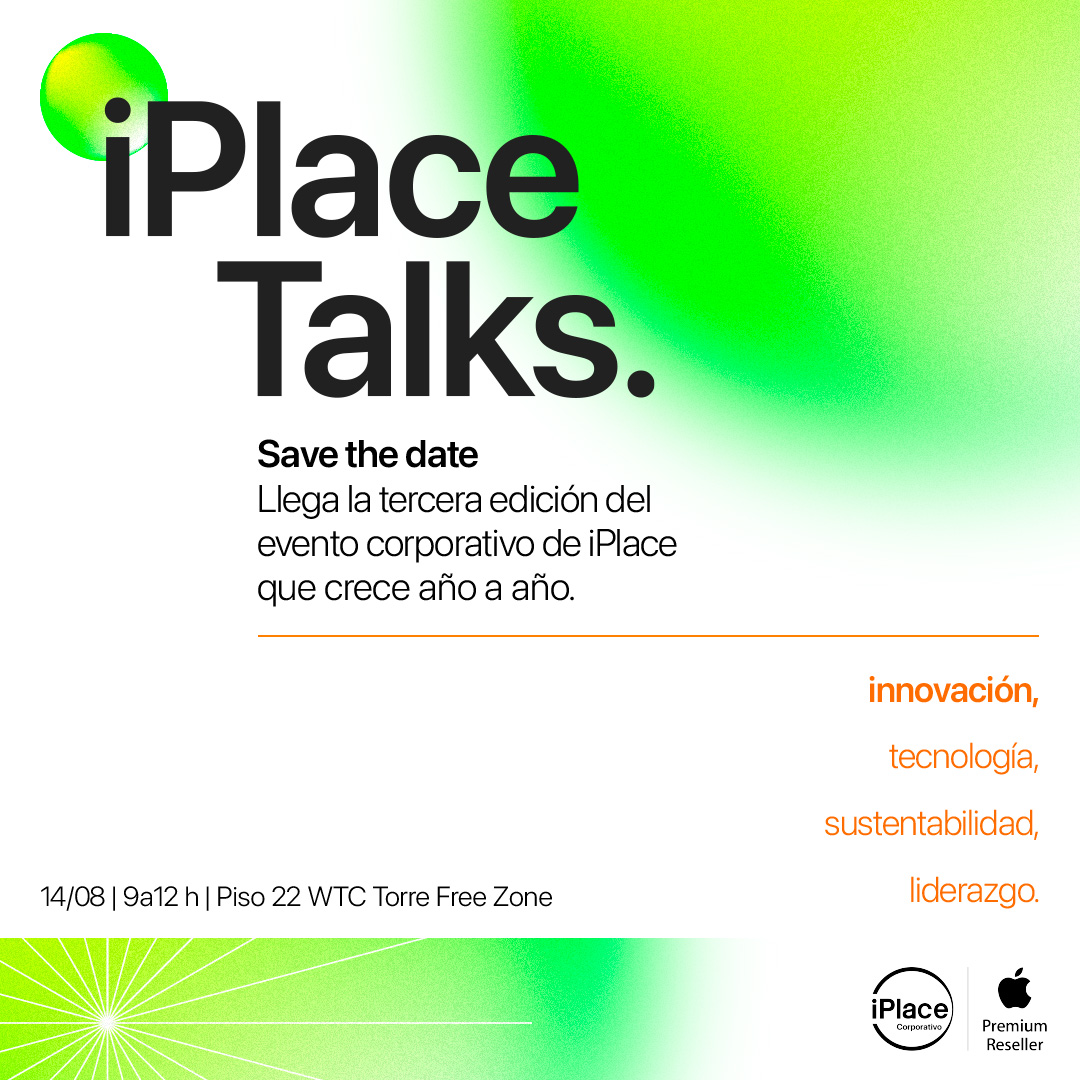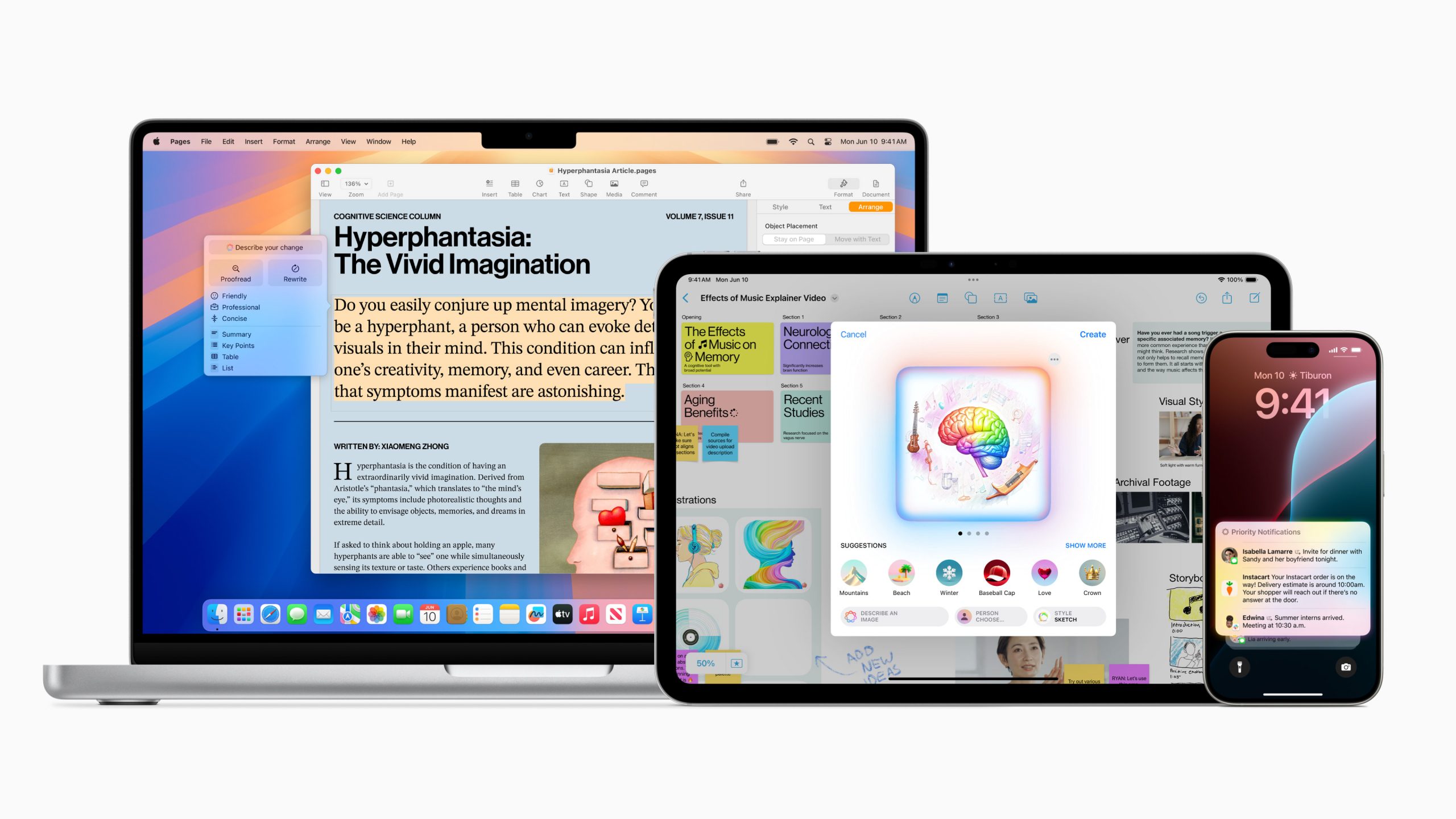Electa la app del año para iPad en 2020, Zoom es una de las herramientas más utilizadas para videoconferencias, y principalmente para aquellas relacionadas a los negocios. Definitivamente, esta app ofrece muchos recursos y facilidades para acompañar la rutina de trabajo remoto. Por ejemplo: el plano básico de la app permite organizar videollamadas con hasta 100 personas por 40 minutos. De la misma forma, posibilita compartir la pantalla y grabar sus reuniones. También es ideal para hacer presentaciones y mantener un acta digital de todo lo que fue tratado. A parte de eso, la app no impone límites para encuentros entre dos personas, y conectarse con alguien es tan fácil como enviar un mensaje. A continuación, te ofrecemos todo lo que necesitás saber para generar una comunicación más directa con tu equipo.
Iniciando una reunión por Zoom
Después de crear tu cuenta en Zoom, recibirás un ID personal para realizar tus propias videoconferencias. Para organizar un encuentro virtual tocá en el ícono Nueva Reunión y abrí tu sala virtual. Si necesitás invitar a otras personas a participar, tocá en Participantes, en la parte inferior de la pantalla y luego en Invitar. Por otro lado, podés enviar invitaciones por correo electrónico o por mensajes y si preferís, dejar a la app analizar tus contactos y adicionar personas que ya tienen una cuenta en Zoom. Para habilitar este recurso, accedé a Configuraciones > Contactos> Importar contactos del teléfono.
Entrando en una reunión
La manera más sencilla de participar de la reunión de otra persona es usando el enlace informado en la invitación. Si no encontrás uno, buscá el código de ID de la reunión (una serie de números separados por guiones). Después de localizarlo, entrá en la app Zoom, toáen ingresar y pegá el código en la caja ID de reunión.
Interactuando con los participantes
¡Ahora estás en una reunión por Zoom! Si estás conversando con dos o más personas, podés arrastrar hacia la izquierda para ver a todos al mismo tiempo en tu pantalla. En el caso de que necesites salir rápidamente y silenciar el micrófono, arrastrá hacia la derecha. Eso activará el modo Dirección Segura (que es muy útil, inclusive cuando estás en tu casa). Si tenés problemas de conexión, podés tocar en interrumpir video; de esta manera, desconectarás tu cámara para continuar sólo con el audio.
Preparando tu fotografía (“close”)
Uno de los recursos más sofisticados de Zoom es el Retocar mi apariencia. Con él, es posible hacer una “magia digital” para dejarte más preparado para la cámara. A pesar de no darte músculos de super héroe, la herramienta ayuda a suavizar tus rasgos. Para activarla, acceda Configuraciones > Reuniones y baje hasta Retocar mi apariencia.
Usando los fondos de imagen
Siempre que quieras ocultar tu escenario real, podrás activar el Fondo de pantalla virtual. Para utilizarlo, tocá en Más durante una reunión. Primero, la app ofrece una imagen como muestra, pero podés añadir cualquier foto que desees utilizar como fondo.
Combinado con los dispositivos Apple, Zoom ofrece la mejor calidad de video, audio e intercambio de pantalla disponible en el mercado. En caso que de aun no seas usuario de iPhone, iPad o Mac con su equipo de trabajo, ponete en contacto con iPlace Corporativo y actualizá tu empresa.
Foto: iStock/nensuria